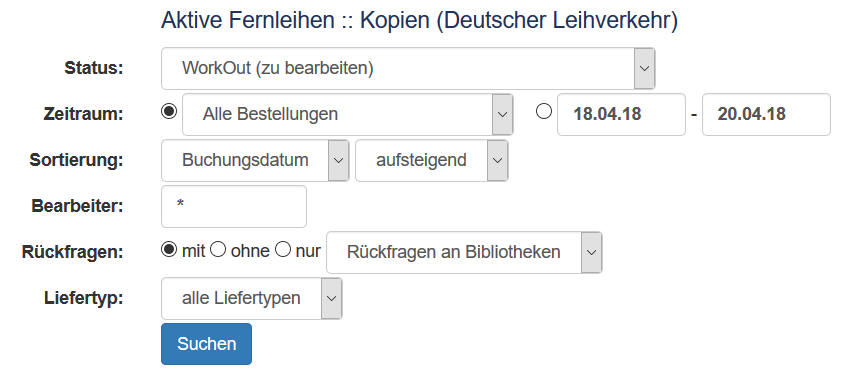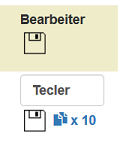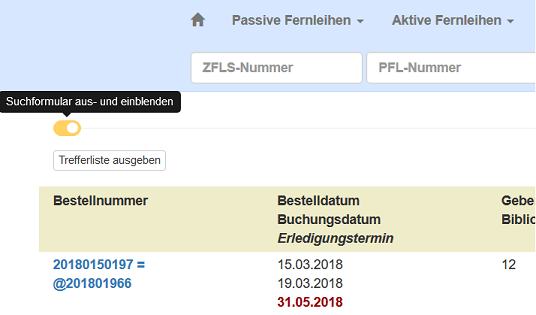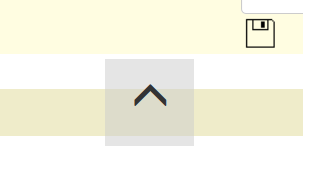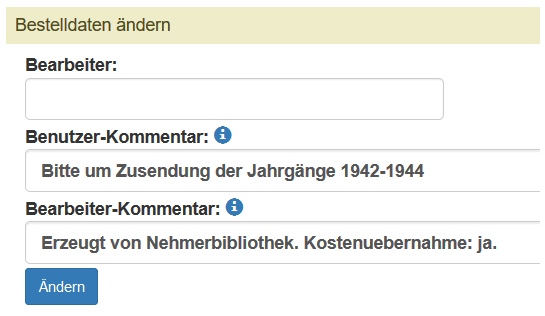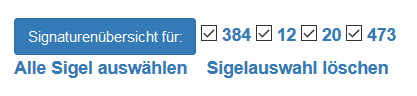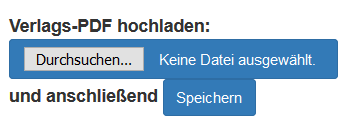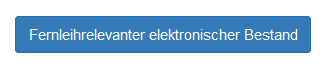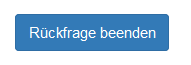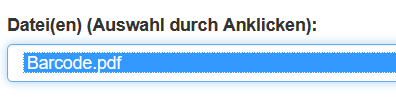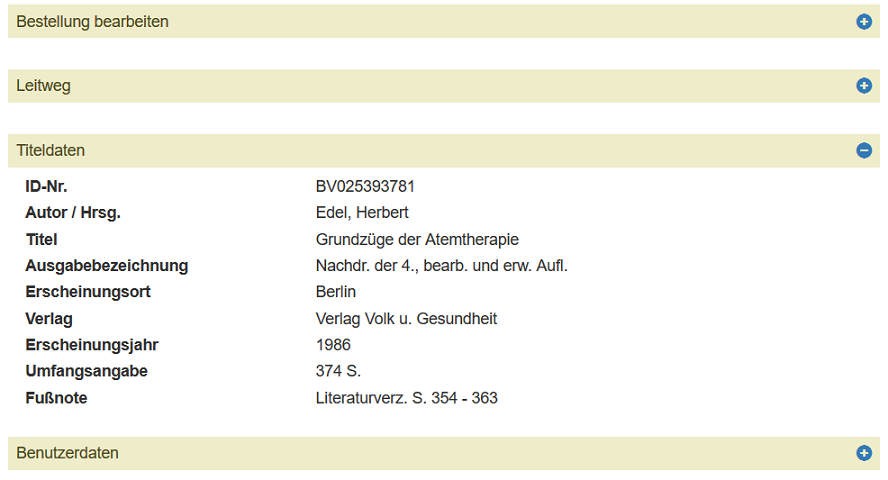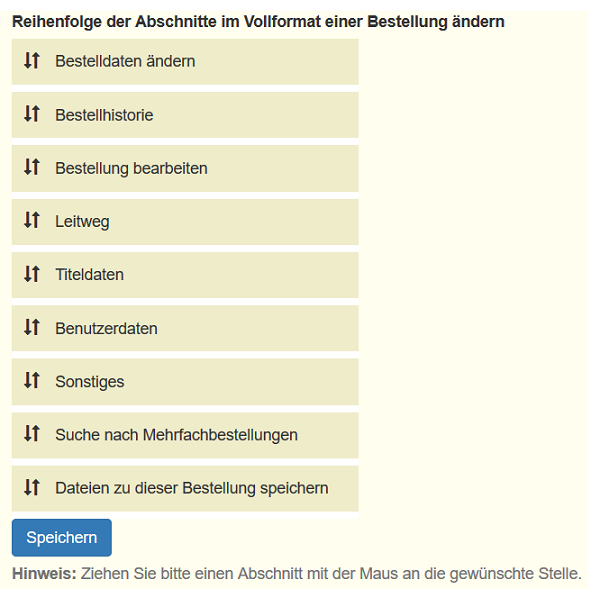AktiveFernleihenKopien
Aktive Fernleihen :: Kopien
Kurzformat
Unter dem Menüpunkt Aktive Fernleihen :: Kopien können Sie sich für Bestellungen des Deutschen und Internationalen Leihverkehrs sowie für E-Books abhängig von Bestellstatus und Bestellzeitraum einen Überblick über die aktiven Fernleihen Ihrer Bibliothek verschaffen.
Im Status WorkOut werden die offenen Bestellungen angezeigt. Es ist wichtig, diese Liste regelmäßig auf offene Bestellungen zu überprüfen. Im Status Shipped werden die positiv quittierten Bestellungen angezeigt. Im Status Alle aktiven Fernleihen werden offene und positiv quittierte Bestellungen angezeigt.
In den Status WorkOut und Shipped kann zusätzlich nach "freie Bestellungen und Vormerkungen" bzw. "ohne freie Bestellungen und Vormerkungen" gesucht werden.
In den Status WorkOut und Shipped kann nach dem Liefertyp ("alle Liefertypen", "Print", "Post") selektiert werden.
Wenn Sie den Status Shipped mit dem Liefertyp "Post" kombinieren und beim Zeitraum z.B. "Bestellungen seit gestern" auswählen, erhalten Sie als Ergebnis eine Liste von Aufträgen, die konventionell verschickt werden müssen.
Im Status Shipped kann zusätzlich nach der Anzahl Seiten des PDFs selektiert werden.
Wenn Sie den Status Shipped mit der Anzahl der Scans (z.B. größer/gleich 100) kombinieren, können Sie die kostenpflichtigen Aufträge selektieren. Die Liste können Sie absteigend sortieren lassen und/oder durch einen Zeitraum einschränken. Wenn darunter auch außerbayerische Bibliotheken erscheinen, wissen Sie, dass für diese eine Rechnung geschrieben werden müsste. So haben Sie eine gewisse Gegenkontrolle.
Nach Rückfragen und Bearbeiter kann in jedem Status gesucht werden.
Die Bestellungen können im Kurzformat nach Bestelldatum, Buchungsdatum oder Titel auf- oder absteigend sortiert angezeigt werden. Innerhalb des Kurzformats können Sie in 50er Schritten vorwärts- und rückwärtsblättern bzw. an den Anfang oder das Ende der Liste springen.
In der rechten Spalte können Sie einen Bearbeiter eintragen. Durch den Link "x [Zahl]" (z.B. "x 10") können Sie den Bearbeiter, den Sie über diesem Link eingetragen haben, in die nachfolgenden Bearbeiterfelder (x-1) Mal übertragen, soweit noch kein Bearbeiter eingetragen ist. Sie können Ihre Bearbeitereinträge durch Anklicken auf das Diskettensymbol neben dem Bearbeiterfeld einzeln abspeichern oder durch Anklicken auf das Diskettensymbol am Anfang oder am Ende der Liste zusammen abspeichern.
Das Suchformular kann mit dem Icon links unter dem Formular ein- und ausgeblendet werden.
Mit dem unten abgebildeten Icon kann - wie auch an anderen Stellen - nach oben gescrollt werden.
Falls aktuell zu einzelnen Bestellungen PDFs vorliegen, werden entsprechende Links angezeigt ("PDF-Dokument", "Älteres PDF-Dokument"). Beim Nachscannen von Seiten (z.B. bei Reklamationen) ist sowohl das ursprüngliche PDF als auch das neue PDF sichtbar. Die Auslieferung von Farbscans ist prinzipiell möglich und kann sinnvoll z.B. bei Reklamationen in der regionalen Fernleihe eingesetzt werden.
Durch Anklicken der ZFL-Bestellnummer / PFL-Nummer in der linken Spalte des Kurzformats kann in das Vollformat der Bestellung gewechselt werden.
Selektionskriterium Bearbeiter
- Wenn im Eingabefeld nur ein Stern (*) enthalten ist, wird nach Bestellungen gesucht, bei denen im Bearbeiterfeld ein beliebiger, d.h. auch kein Inhalt enthalten ist.
- Rechts-, Mitte- und Linkstrunkierung durch Stern (*). Der Stern steht für kein, ein oder mehrere Zeichen.
- Ausrufezeichen(!) am Anfang des Eingabefelds sucht nach Bestellungen, bei denen im Bearbeiterfeld die Zeichenfolge nach dem Ausrufezeichen nicht enthalten ist.
- Die Suche wird unabhängig von Groß- und Kleinschreibung durchgeführt.
Beispiele:
- "*": findet alle Bestellungen mit beliebigem Inhalt des Bearbeiterfelds.
- Leeres Bearbeiterfeld: findet alle Bestellungen ohne Bearbeiter.
- "!": findet alle Bestellungen mit Bearbeiter.
- "Otto": findet alle Bestellungen mit Bearbeiter "Otto".
- "Otto*": findet alle Bestellungen mit Zeichenfolge "Otto" am Anfang des Bearbeiterfelds.
- "*Otto": findet alle Bestellungen mit Zeichenfolge "Otto" am Ende des Bearbeiterfelds.
- "*Otto*": findet alle Bestellungen mit Zeichenfolge "Otto" irgendwo im Bearbeiterfeld.
- "O*o": findet alle Bestellungen mit o am Anfang und am Ende.
- "!Otto": findet alle Bestellungen, bei denen im Bearbeiterfeld nicht "Otto" steht.
- "!Otto*": findet alle Bestellungen, bei denen im Bearbeiterfeld am Anfang nicht "Otto" steht.
Vollformat
Im Vollformat einer Bestellung haben Sie im Abschnitt Bestelldaten ändern die Möglichkeit, Daten der Bestellung zu ändern.
Danach erscheint der Abschnitt Bestellhistorie.
Die Bestellhistorie aktualisiert sich nicht automatisch - klicken Sie deshalb für eine Aktualisierung der Anzeige auf das Icon rechts oben oder in der Zeile mit dem aktuellen Bestellvorgang: ![]() .
.
In jedem Status können Sie unabhängig davon, ob Ihre Bibliothek die nehmende oder gebende Bibliothek ist, über den Button Text zur Bestellhistorie hinzufügen Notizen zur Bestellhistorie einfügen, z.B. Antworten von Benutzern oder Bibliotheken auf Ihre E-Mails. Die Eingaben werden mit Datum und Uhrzeit dokumentiert.
Unter der Bestellhistorie haben Sie die Möglichkeit, im Status WorkOut eine Statusänderung nach Shipped vorzunehmen.
Wenn Sie den Aufsatz einscannen, wird die Statusänderung nach Shipped automatisch durchgeführt.
In bestimmten Fällen ist allerdings eine manuelle Statusänderung erforderlich, z.B. wenn Sie bei Liefertyp Post nicht scannen, wenn statt des Aufsatzes der entsprechende Band versendet wird, bei Post-Lieferung trotz Liefertyp Print (Kopien aus Teilbibliotheken oder Sonderabteilungen, Kopien von Mikrofilmen/-fiches mit dem Reader-Printer, Kopien großformatiger Seiten, wenn bei Seiten mit zahlreichen Abbildungen absehbar ist, dass eine Papierkopie besser ist als eine Scan-Übertragung).
Die Verbundzentrale kann für Ihre Bibliothek konfigurieren, dass bei Liefertyp Post das PDF über den Print-Client der gebenden Bibliothek ausgedruckt wird.
Außerdem können Sie in den Status WorkOut und Shipped eine Statusänderung nach CancelAFL mit optionaler Angabe eines Ablehnungsgrundes vornehmen.
Bei CancelAFL können Sie durch Anhaken der entsprechenden Checkbox den Leitweg abbrechen, so dass eine Bestellung nicht an eine im Leitweg nach der stornierenden Bibliothek evtl. stehende Bibliothek weitergeleitet wird.
Anwendungsfälle:
- Aufsatz nicht enthalten
- Angaben so unvollständig, dass eine Ermittlung nicht möglich ist (z.B. bei Zeitungen die fehlende Angabe des Datums oder der Ausgabennummer)
- evtl. auch bei einer fehlenden bzw. nicht ausreichenden Kostenübernahme
- Doppel- bzw. Mehrfachbestellungen
- bei Ablauf der Bearbeitungsfrist
Eine Stornierung ohne Leitwegabbruch ist dann sinnvoll, wenn aufgrund der Angaben eine Erledigung in einer weiteren Bibliothek prinzipiell denkbar ist. Ob tatsächlich eine weitere Institution im Leitweg vorhanden ist, müssen Sie als Geberbibliothek nicht prüfen.
Anwendungsfälle:
- Band/Heft/Titel nicht am Standort
- verliehen
- Band/Heft/Titel (noch) nicht vorhanden
- beim Buchbinder
- im Geschäftsgang
- Aufsatz im eigenen Exemplar unvollständig (Seiten wurden entfernt)
- Kopie/Scan aufgrund des Zustands (z.B. Papierzerfall) nicht möglich
- gewünschter Band nicht verleihbar
- Jahrgang lückenhaft
- Seiten fehlen im eigenen Exemplar
Der Status wechselt dann bei regionalen Bestellungen von WorkOut bzw. Shipped nach Sign, bei überregionalen Bestellungen von WorkOut nach Failure und anschließend nach Finish mit entsprechender Statusmeldung an den nehmenden Verbund.
Die Statusänderung nach CancelAFL kann bei überregionalen Fernleihen von Bibliotheken aus dem GBV und HeBIS im Status Shipped nicht durchgeführt werden, da diese Stornierung vom System des Partnerverbunds nicht verarbeitet werden kann. Wenden Sie sich in einem solchen Fall bitte an die nehmende Bibliothek und informieren Sie sie über die Fehlbuchung, damit sie ggf. eine erneute Bestellung aufgeben kann.
Des Weiteren können Sie einen Ablehnungsgrund eintragen ohne eine Statusänderung durchzuführen ("Keine Statusänderung, nur Ablehnungsgrund eintragen zu Vorgangsnr. ..."), z.B. falls die Bestellung schon von Ihrer Bibliothek an die nächste Bibliothek im Leitweg weitergeleitet worden ist.
Über die Signaturenübersicht können Sie sich einen Überblick über Signaturen, Zweigstellen, Ausleihstatus, Rückgabedaten, Anzahl der Vormerkungen und Fernleihrelevanzen verschaffen. Diese Informationen werden im Hintergrund durch Lokalsystemzugriffe bei den besitzenden Bibliotheken ermittelt.
Elektronische Zeitschriften:
Abhängig von der Lieferart kann das PDF über die ZFLS-Administration hochgeladen werden ("PRINT") oder die Aufsatzseiten können ausgedruckt und per Post oder Bücherauto verschickt werden ("POST"). Um den Aufsatz hochladen zu können, muss er als PDF vorliegen. Der Dateiname für das PDF ist prinzipiell frei wählbar. Im Vollformat der Bestellung finden Sie unter der Rubrik "Bestellung bearbeiten" die Zeile "Verlags-PDF hochladen".
Den fernleihrelevanten Bestand können Sie sich über den ZFL-Server im Vollformat eines Titels oder einer Bestellung
über den Button "Fernleihrelevanter Bestand" bzw. "Fernleihrelevanter elektronischer Bestand" anzeigen lassen.
Die nehmende und die gebende Bibliothek können über den Button Rückfrage beenden eine Rückfrage beenden. Die gebende Bibliothek kann Rückfragen zwischen nehmender und gebender Bibliothek beenden, die nehmende Bibliothek zusätzlich auch die Rückfragen an den Benutzer. Dieser Vorgang wird in der Bestellhistorie protokolliert.
Folgende Subjects werden derzeit als Rückfragen interpretiert:
- Rückfrage
- Reklamation
- Bitte um Vormerkung
- Anfrage Fernleihe
- Bitte um Statusaenderung
- Rueckfrage Fernleihbestellung
- Anfrage der Lieferbibliothek
- Rueckfrage der Lieferbibliothek
- Rueckfrage wegen Kopierkosten
Folgende Subjects werden nicht als Rückfragen interpretiert:
- Mitteilung
- Negativbescheid
- Interlibrary loan request
- Demande de PEB
- Mitteilung
- Mitteilung der Lieferbibliothek
- Antwort auf Ihre Fernleihanfrage
In den folgenden Abschnitten werden der Leitweg, dann Angaben zum Titel, zum Besteller, sonstige Informationen und anschließend die Option, Dateien zur Bestellung zu speichern, angezeigt.
Bei den sonstigen Informationen können Sie über das Sigel neben dem Eintrag Rückfragen an die Bibliothek eine E-Mail an die nehmende Bibliothek senden, falls Sie Rückfragen an diese Bibliothek haben.
In diesem Abschnitt erscheint außerdem ein Button Interne E-Mails.
Anwendungsbeispiele:
- hausinterne Rückfragen bei Teilbibliotheken, der Kopierstelle, der Erwerbung etc.
- Rückgabeaufforderungen für eigene Exemplare, damit keine Fernleihe nötig ist
- unklare EZB-Fälle
- FID-Anschaffungsanfragen aufgrund freier Bestellungen
- Nachfragen bei Kollegen wegen Medien, die nicht auffindbar oder schon lange im Geschäftsgang sind
- Anfragen zur Ausleihbarkeit von Titeln aus Sonderabteilungen
Vorteile:
- Die entsprechenden Titeldaten werden bei jeder Rückfrage/Mitteilung automatisch mitgeliefert.
- Man sieht sofort in der Historie, dass eine Rückfrage läuft.
Hier erscheint in den Status Sign, Finish, WorkOut und Shipped auch ein Link auf das Deckblatt.
Falls ein PDF vorhanden ist, wird ebenfalls ein Link darauf angeboten ("PDF-Dokument", "Älteres PDF-Dokument"). Beim Nachscannen von Seiten (z.B. bei Reklamationen) ist sowohl das ursprüngliche PDF als auch das neue PDF sichtbar. Die Auslieferung von Farbscans ist prinzipiell möglich und kann sinnvoll z.B. bei Reklamationen in der regionalen Fernleihe eingesetzt werden.
Die Option, Dateien zur Bestellung zu speichern, ist von Nutzen, wenn Sie eine oder mehrere Datei(en) als Anhang zu einer E-Mail versenden wollen.
Mögliche Anwendungen:
- Formulare, die von der PFL-Seite ausgefüllt werden müssen, bevor in der Geberbibliothek die Bestellung bearbeitet werden kann (z.B. Nachweis des wissenschaftlichen Zwecks)
- Lieferung fehlender Seiten bei Bibliotheken mit Lieferart "Post"
- Screenshots von Karten aus Imagekatalogen zum besseren Verständnis der Rückfrage
Über die Funktionen E-Mail-Suche und Signatur-Suche innerhalb der Rückfragen an die Bibliothek können Sie mit einem Sigel oder einem Ort E-Mail-Adressen sowie Signaturen suchen. Sie können auch nach E-Mail-Adressen und Signaturen von Bibliotheken suchen, die nicht an der Online-Fernleihe teilnehmen, aber Bestellungen via E-Mail akzeptieren. Konfigurieren können Sie diese Bibliotheken im Menüpunkt Infos unter "DLV".
Im Menüpunkt Konfiguration der ZFLS-Administration können Sie über den Button "Textbausteine konfigurieren" Textbausteine für diese Rückfragen, die per E-Mail an die jeweilige Bibliothek versendet werden, konfigurieren.
Der Text der E-Mail wird in einer pro Bestellvorgang maximalen Länge von in der Regel mehr als 3500 Zeichen in die Bestellhistorie der Kopienbestellung eingefügt.
Die einzelnen Abschnitte des Vollformats können über das Icon rechts in der Abschnittsüberschrift temporär ein- und ausgeblendet werden.
Die Reihenfolge der einzelnen Abschnitte des Vollformats kann in der Konfiguration dauerhaft geändert werden.